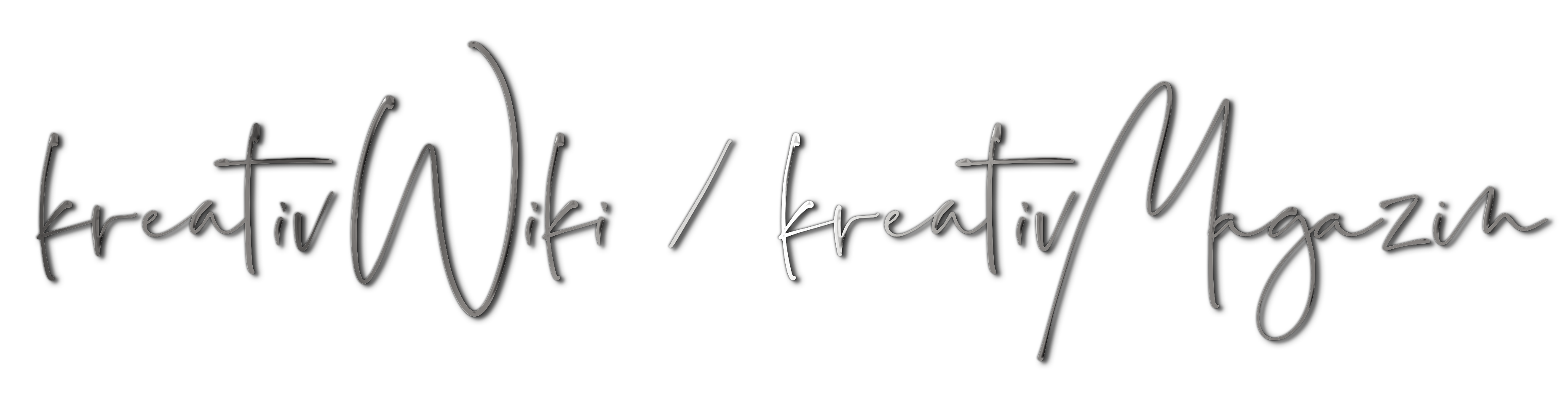
DEIN NACHSCHLAGEWERK FÜR DEINEN KREATIVEN KOPF
Unser kreativMagazin ist ein kostenloses Nachschlagewerk für DEINEN kreativen Kopf und dient zur Inspiration, Ideensammlung und Information rund um die Produkte der kreativManufaktur.
Du findest Basics zum Thema Plotten, Basteln, Lasern und Sublimation sowie eine Vielzahl von bebilderten Schritt-für-Schritt-Anleitungen zu kreativen Themen- und Fachgebieten.
Wichtiger Hinweis: Alle Verarbeitungshinweise zu den Produkten findest Du ab sofort im Shop bei dem jeweiligen Produkt unter dem Reiter "Verarbeitung".



.jpg)









.jpg)